WhatsApp: aprenda a gravar tela durante chamada de vídeo
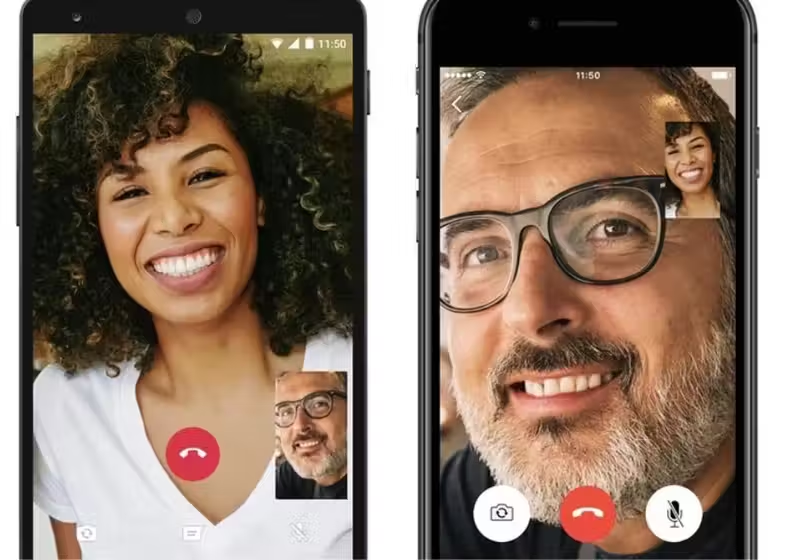
O Whatsapp tem novidade e se você quer aprender a gravar a tela durante uma chamada de vídeo, saiba que isso é possível!
Diferentemente de outras plataformas, nativamente o Whatsapp não permite essa função, mas é possível utilizar outros aplicativos para conseguir gravar aquela reunião de trabalho, conversa de negócios ou mais o que você precisar.
O método funciona tanto para celulares com sistema Android, quanto para aqueles com iOS. Bora aprender um recurso novo?
Gravação no Android
No Android o processo é muito simples e pode ser feito com o aplicativo AZ Screen Record.
Veja o passo a passo
- Baixe o aplicativo Az Screen na Playstore;
- Com o download concluído, abra a aplicação e permita que ele faça alterações no telefone;
- Saia da janela de “Sobrepor” e clique em “Ok” na parte inferior da tela;
- Feche o aplicativo e inicie a chama pelo WhatsApp e depois volte ao Az Screen;
- Permita que o aplicativo grave o áudio do celular;
- Para terminar a gravação, clique no botão de compartilhamento;
- Escolha o local que você quer fazer o upload para salvar o vídeo gravado.
Fácil, não é?
Leia mais notícia boa
- Menina de 4 anos salva vida da avó usando nova função do WhatsApp
- WhatsApp já permite compartilhamento de telas em chamada de vídeo para reuniões
- WhatsApp libera mensagens rápidas em vídeo; veja como mandar
E no iOS?
No iOS o processo é um pouquinho mais complicado, o Whatsapp exige alguns passos a mais para gravar a tela durante vídeo chamada, mas fique atento que você vai conseguir!
- No Iphone, abra o aplicativo ajustes e clique em “Central de Controle”
- Aperta a opção de “Personalizar Controles”, depois disso toque no “+” que fica localizado em “Gravação de Tela”;
- Abra o WhatsApp e inicia a chamada de vídeo;
- Abra a Central de C;
Clique no botão de gravação, depois você vai conseguir ver uma contagem regressiva para iniciar a gravação; - O próximo passo é segurar o botão. Assim, um pop-up vai permitir que o microfone seja ativado e capte sons externos. Fique atento a barra de status na parte superior da tela do celular, ela ficará vermelha;
- Ao terminar a chamada, clique na barra de status e em seguida, “Parar”. O vídeo fica salvo na galera de imagens do aparelho.
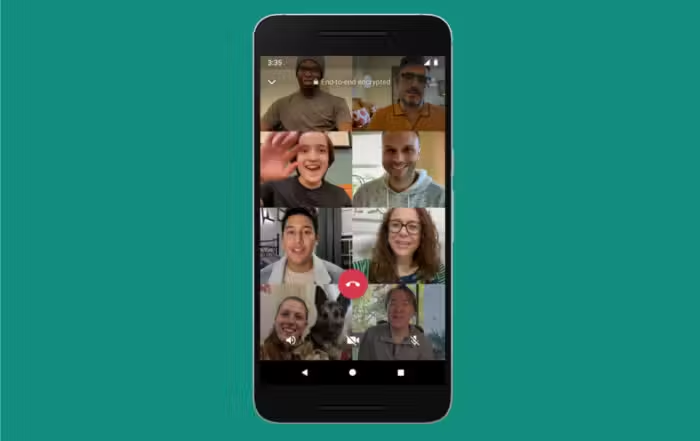
Com informações Olhar Digital.

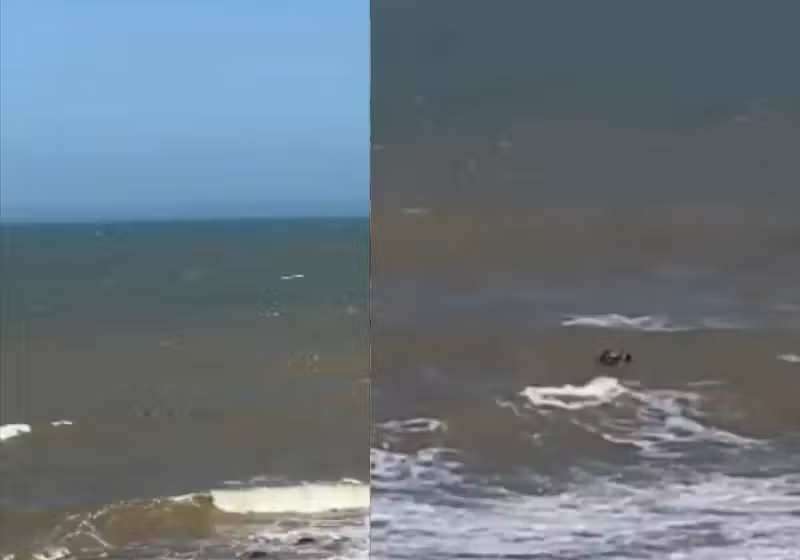 Surfista salva jovem que se afogava em praia do ES; vídeo
Surfista salva jovem que se afogava em praia do ES; vídeo Menino brasileiro que recebeu tratamento CAR-T-Cell completa 1 ano sem câncer
Menino brasileiro que recebeu tratamento CAR-T-Cell completa 1 ano sem câncer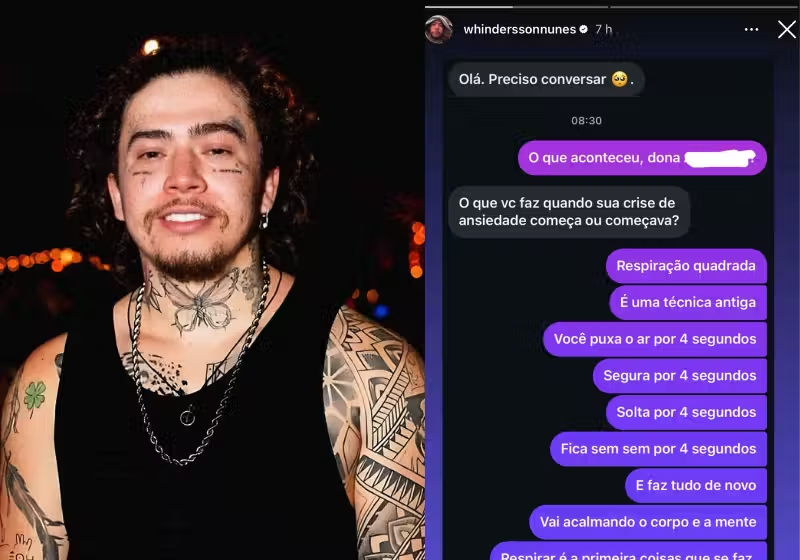 Whindersson ajuda seguidora com crise de ansiedade e ensina técnica
Whindersson ajuda seguidora com crise de ansiedade e ensina técnica Mãe do menino Miguel se forma em Direito e promete “fazer justiça para outras crianças”
Mãe do menino Miguel se forma em Direito e promete “fazer justiça para outras crianças” Proibição de cobrança por bagagem de mão em voos passa na Câmara
Proibição de cobrança por bagagem de mão em voos passa na Câmara Melhora advogada que salvou família no incêndio em prédio do PR
Melhora advogada que salvou família no incêndio em prédio do PR